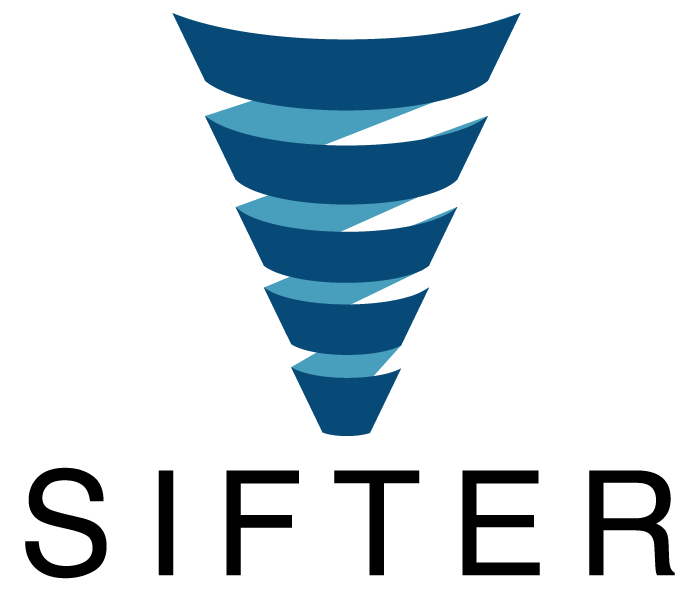QuickBooks Online Tips Overview
QuickBooks Online helps busy small business owners track income and expenses, run payroll, generate reports, project cash flow, and pay their bills from anywhere. There is bound to be a learning curve anytime you start learning something new (especially with feature-rich software like QuickBooks Online), but we’ve rounded up the best QuickBooks Online tips to help you master the software in no time.
Read on to learn 14 tips for QuickBooks Online that will show you the time-saving shortcuts you need to know to become proficient in this comprehensive bookkeeping software.
Top 14 QuickBooks Online Tips
The top 14 QuickBooks tips and tricks include info on account reconciliation, keyboard shortcuts, how to pay bills online directly from QuickBooks, and how to save your favorite reports for easy access, among others.
1. Open Multiple Browser Windows
If you want to open multiple browser windows in QuickBooks Online, you can navigate to the top of your screen where the browser tab is, right-click, and then left-click on Duplicate. Once you have both tabs open, you can view the screens side-by-side.
2. Connect Your Bank & Credit Card Accounts
Connecting your bank and credit card accounts with QuickBooks Online helps you categorize transactions and reconcile accounts.
To connect new bank accounts to QuickBooks Online:
- Go to the Account Type dropdown menu and select Bank.
- Under Detail Type, choose Checking or Savings.
- Name the account, and save and close.
For new credit card accounts, select Credit Card under Account Type, then name the account and save and close.
Next, go to the Existing Accounts dropdown menu, select Next, select Connect, then select Done.
You can also connect your American Express Business account, your bank account from your Chart of Accounts (a list of the details of all your accounts), or a previously connected account.
3. Memorize These Handy Keyboard Shortcuts
QuickBooks Online users can utilize the following keyboard shortcuts on Internet Explorer, Firefox, and Chrome (with a few exceptions).
You can download or access the keyboard shortcut guide within QuickBooks Online by holding Control + Option (Alt) + ? (for Mac).
Mac users use the CMD key instead of Ctrl or Alt. Here are a few of the most convenient keyboard shortcuts, starting with date entry shortcuts:
- Next day: +
- Previous day: –
- Today: T
- First day of the week: W
- Last day of the week: K
- First day of the month: M
- Last day of the month: H
- First day of the year: Y
- Last day of the year: R
- Hold Alt + down arrow to open the pop-up calendar icon to the right of a date field
- Save forms: Alt + S (Internet Explorer), Alt + Shift + S (Firefox and Chrome), Option + Control + S (Mac).
- Respond to messages: Hold down Alt.
- Edit a saved transaction: Hold Alt + E.
- Open a second window: Ctrl + N.
- Search for text in a window: Ctrl + F.
4. Set Up Items for Every Product or Service You Provide
Setting up items for each of the non-inventory products or services you buy or sell makes it easier to create invoices and track invoices and purchases. If you want to track inventory, you can do so in QuickBooks Online Plus and Advanced versions.
Follow these steps to set up items in QuickBooks Online:
- Add your new product or service items. If you already have a list of your product or service items in a spreadsheet, you can import them directly into QuickBooks Online. Otherwise, you can go to Products and Services (Under Get Paid or Pay or Sales), choose New, fill out the required fields, and save and close when finished.
- Add the purchasing info. Select the product or service, then choose Edit from the Action column. Add the description and cost, select the appropriate expense account and preferred vendor, and save and close.
- Track and manage the product and service items you sell. You can now easily order from vendors or generate reports to get insights about your products and services.
5. Use the Undeposited Funds Account When Making a Deposit
Before combining payments into a deposit, you can put them in the Undeposited Funds account to help you easily track each individual payment.
When you have a deposit slip you can combine your payments so that QuickBooks matches your bank records.
QuickBooks Online automatically downloads all your transactions if your bank and credit card accounts are already connected, and processes payments made through QuickBooks Payments, so you don’t have to put those funds in the Undeposited Funds account.
6. Reconcile Your Bank Account Monthly
Reconciling your bank accounts monthly ensures that you’re keeping a pulse on your business’s income and expenses so that your bottom line doesn’t come as a shock at the end of the year.
To reconcile bank accounts with QuickBooks Online, connect your bank accounts to the software and then match the transactions entered in QuickBooks Online to the ones on your bank statements. Here is the step-by-step process for reconciling your bank account with QuickBooks Online.
- Match the opening balance of your bank account for the day you started tracking transactions in QuickBooks Online.
- Open Settings and select Reconcile (If you’re reconciling for the first time, first click Get Started).
- Choose the account you want to reconcile.
- Enter the Ending Balance and Ending Date on your bank statement.
- Select Start Reconciling.
- Match the transactions until the difference is zero.
- Save your changes.
7. Use Class & Location Tracking
Class tracking is available in QuickBooks Online Plus and Advanced and tracks transactions by business segment, giving you the information you need to set class-specific budget goals.
- Turn on class tracking.
- Set up your class list.
- Organize your customer and vendor transactions by class.
- Run reports by class to get insights about sales, expenses, and profitability based on business segments.
- Create a budget goal for each business segment.
Location tracking enables you to track sales, purchases, and profitability by location and is a good option for businesses with multiple locations.
8. Attach Source Documents
You can attach source documents such as bills, journal entries, and credit memos to any transaction. To attach source documents, follow these steps:
- Upload the source document to the QuickBooks Document Center.
- Open the transaction you want to attach a source document to.
- Click the paperclip icon and double-click the document you wish to attach.
- Save and close.
9. Set Up Recurring Transactions
Most businesses have recurring transactions. QuickBooks Online makes it easy to set up recurring transactions so you don’t have to enter them manually. To set up recurring transactions, you can follow these steps:
- Open Settings.
- Select Recurring Transactions.
- Select New.
- Choose the type of transaction you want to create (Scheduled, Reminder, or Unscheduled) and click OK.
- Fill out the required fields.
- Save and close.
10. Pay Bills Online Directly From QuickBooks
QuickBooks Online Bill Pay feature enables you to pay bills directly from the software. You can use your bank accounts, or pay via ACH transfers (electronic money transfers from one bank to another) or paper checks (QuickBooks online can issue and mail them for you).
To set up QuickBooks Online Bill Pay, follow these steps:
- Select Get Paid and Pay, then choose Bills.
- Choose an existing bill or create a new bill.
- Choose Schedule Payment or Save and Schedule Payment. You can schedule unpaid bills directly from Expenses, Vendors, or Bills.
- Choose the bank account you want to use to pay bills.
- In the Payment Account in QuickBooks menu, choose an account to sync your payment information to your QuickBooks Online account.
- Select your preferred payment method.
- Fill out the required fields.
- Select the Withdrawal date (up to 90 days in advance).
- Select Schedule payment.
11. Save Your Favorite Reports
First, select Business Overview, Reports. Reports will be divided into categories so you can easily find what you’re looking for. The first section will be your favorite reports, which are the ones you run the most. You can add reports to your favorites by searching for the report by entering its name or any word the report contains and then clicking the star button.
12. Find a QuickBooks ProAdvisor
QuickBooks’ Find an Accountant tool enables you to connect with a QuickBooks Certified ProAdvisor who can help you with accounting and financial questions. A ProAdvisor can help answer questions about:
- Bookkeeping
- Business processes
- Financial decisions
- Payroll
- Taxes
To find a ProAdvisor, enter your location, industry, service provided, and product you need support with, and then choose from the filtered options.
Hint: Some ProAdvisors offer free consultations so you can see if they’re a good fit for your business before you hire them.
13. Add an Accountant User
Accountant users can correct your books, undo reconciliations, and reclassify transactions. They don’t count toward your usage limit unless you add them as your primary admin.
To invite your accountant to help review your QuickBooks Online account, take these steps:
- Sign in to your account as a primary admin.
- Go to Settings, then choose Manage Users.
- Select Accountants or Accounting Firms.
- Enter your accountant’s email address, then click Invite.
14. Install the QuickBooks Online Mobile App
QuickBooks Online’s mobile app gives you access to many of its features–such as the ability to send invoices, record payments, and capture receipts–on the go. iOS users can download the QuickBooks Online mobile app from the App Store, while Android users can access it via the Google Play store.
Conclusion
Small businesses can save time and money otherwise spent on hiring an accountant by using QuickBooks Online to help simplify their bookkeeping tasks. While QuickBooks Online has many features and can take some time to learn, the tips and shortcuts mentioned in this article can help you get the most out of the software without the necessity of immersing yourself in a course, video tutorials, or more time-intensive one-on-one training.
FAQs
What are the five basic functions of QuickBooks Online?
The five basic functions of QuickBooks Online are:
- Vendors: Lets you enter vendors, pay bills, track upcoming payments, manage inventory, and make purchase orders.
- Customers: Allows you to create, print, email, and track customized invoices.
- Employees: Tracks employee time and automatically runs payroll.
- Company: Enables you to create and update a Chart of Accounts.
- Banking: Allows you to pay bills and track transactions.